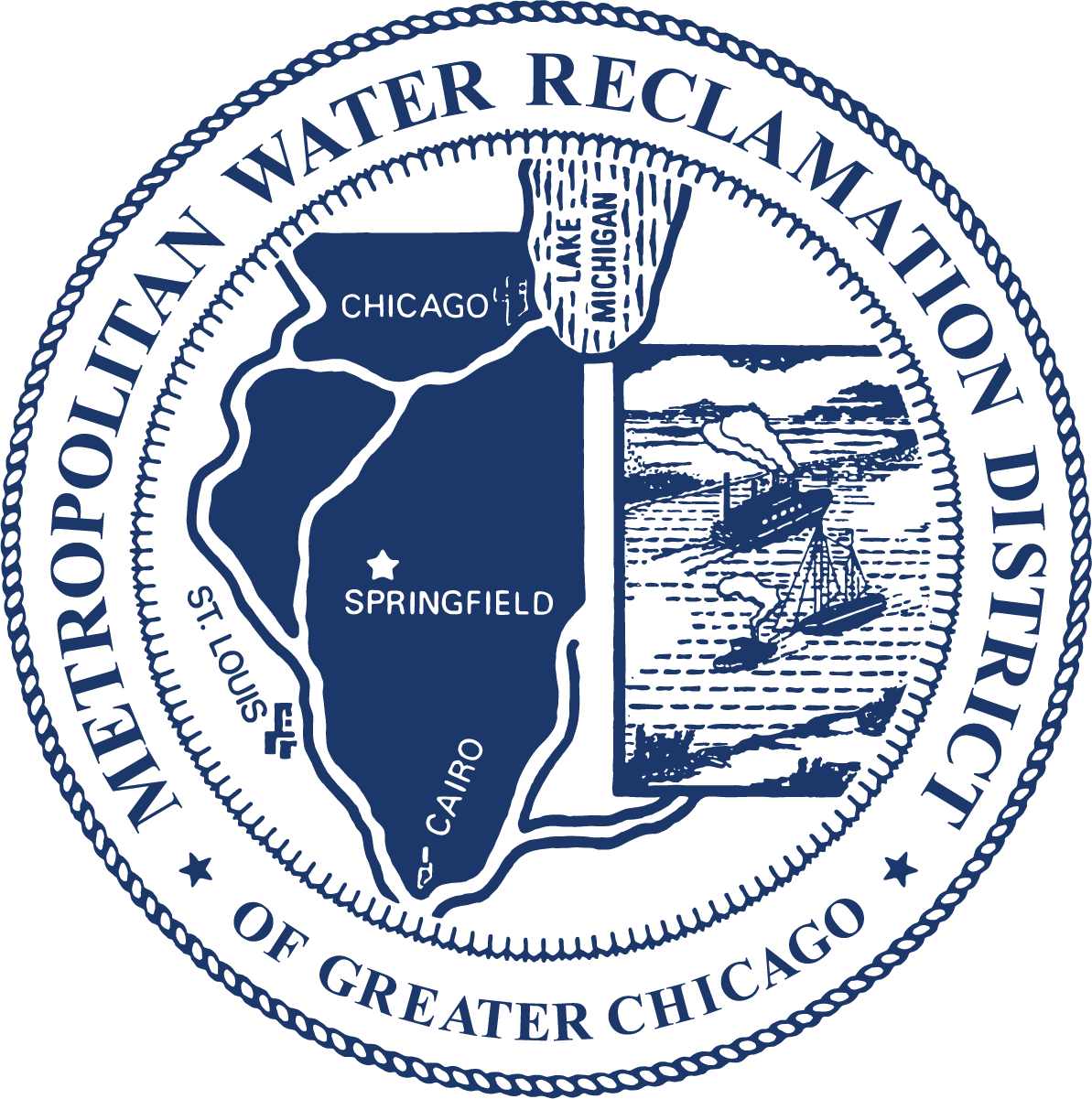WMO Permit Application Submittal System (WPASS)
WPASS is now live, thank you for submitting your applications using the new system
Please start an application by copying this link to the URL bar or clicking the hyperlink:
https://mwrd.app/form/?fid=20
The app only works with latest versions of modern browsers. (Edge, Chrome, Safari, Firefox, etc.)
Resubmittals of projects currently under review should be submitted through WPASS using the unique link provided by your reviewer during the review process. New permit applications will all need to be validated and accepted through WPASS. If you submit new permits through the WMOInbox, you will be asked to complete the submittal within the WPASS system instead. If you have any trouble submitting applications within the new system or have any questions, email us at wpass@mwrd.org.
Filling out the forms
-
Project Info, Contact info, Permit Type
For Permit Name, Address, and Municipality, please copy your information from your permit application. The Address field allows choosing on a map or manually entering an address.
For your Company, Name, and Email, we will use these for initial permit tracking and to send notifications. To ensure we have a valid email address, we require that the email address provided be validated. Once you fill in an email address and select "Validate", you will receive an email from pubsite@mwrd.org with your verification code.
If you do not receive your verification in a few seconds, please check your spam or junk folder to make sure it hasn't been filtered from your emails.

In the permit type dropdown, choose the type of permit application you are submitting. This will help the tech assign your permit number.
-
Attachments
We have separated your attachments in to 4 different upload boxes for clarity. A date and number tag will be automatically saved to your file title when submitting, so that if the same file name is submitted multiple times, we will know which version is most recent. All files are limited to a size of 150MB, though we appreciate smaller files for easier manipulation in our PDF management software.
File types are currently limited to .pdf, .doc, .docx, .rtf, .txt, .xls, .xlsx, .jpg, .jpeg, .png, .tiff, .tif, and .dwg.
1. Permit, attach your completed permit application PDF. Blank forms for the different permit application types are available on our Forms page. We require that the main permit forms be executed with signatures and seals to accept the application.
2. Plan set, we require that plans be signed and sealed by a professional engineer to accept the application.
Recent browser software updates may affect uploading of large files to the WPASS system. If you experience issues uploading permit application documents, please try the following suggestions:
- Upload and save one file at a time. We recommend splitting the files or compressing them to be less than 50 MB each. The maximum file size shall not exceed 200 MB.
- After you have selected your file to the space to upload documents into WPASS, the file name will be highlighted in gray until the file has been saved. Once the file has been saved, the file name will be highlighted in green. Please remember to click SAVE after adding or removing files.
- When creating permit drawings using Computer Aided Design and Drafting Systems (CADDS), please adhere to the following guidelines to prepare Adobe Portable Document Format (PDF) versions of the drawings:
- Drawings are to be created as 24” x 36” plan sheets. Each plan set must be saved as a flattened/optimized pdf file.
- Purge the CADDS drawing file and remove extraneous references prior to creating the PDF.
- Create a multi-sheet PDF from CADDS’ plot driver (e.g., for AutoCAD and Civil 3D, use the DWG to PDF function).
- Resolution of drawings should be between 300 and 600 dots per inch (dpi). The submitted plan set should have the minimum resolution necessary to be legible.
- After saving the CADDS files to PDF format, ensure that no comments, editable content, or individual layers remain in the PDF files.
3. Fee Payment Voucher, we are again requiring payment be submitted to accept an application. The Fee Voucher and payment receipt or check scan should be uploaded. We require verification whether or not a project is publicly financed, because public projects do not require fees. If fees are required, you can use the electronic payment on our website here.
4. Narrative, reports, calculations, response letters. Anything that doesn't fit into the other upload categories can be included here.
-
Comments Section
At the bottom of the page, there is a section for you to leave additional comments to your reviewer, followed by a section for your reviewer to provide comments to be addressed. We will attach our letters here for you to download when unlocking the form for your resubmittal.
-
Save
There are 3 ways to save the form. You can click save button, validate your email address, or click submit. After saving the form, your web address will update with a string specific to your form. After saving, we recommend bookmarking or saving this address, it will allow you to access and see the progress of your permit application review at any time. After adding files and saving the file, they will validate in our system and show up with a green timestamped name. These can be removed up until submitting the file for the first time, at which point they will be locked into our records.
-
Share
Once the form is saved, you can also collaborate and share the URL with others. You can do so by either clicking the share icon at the top, or by copying the URL from the browser’s address bar and pasting it into an email
The URL contains a strong key which should be protected like a password. Please be cautious while sharing the link with others, as anyone with the link to the permit application can make changes or submit the permit application.
-
Submit
Once required fields are filled and validated, applicant can submit the form by clicking the submit button at the bottom of the form. The form will give you a warning that the permit application is about to be submitted, followed by confirmation that the permit application is submitted. Reloading the submittal, you will also see a SUBMITTED stamp near the top of the page.
After this is complete, you should get a verification email from pubsite@mwrd.org letting you know that the permit application has been received and giving you a direct link back to the form. If you don't receive this notification, please check that it has not been filtered out of your inbox.
This confirmation email means that we have received your project, we will contact you if any additional items are required to assign the permit application. You should receive a notification when your reviewer is assigned, and a review letter from your reviewer within the standard response time.
-
Tracking
Once submitted, if you return to your permit application, you will see a tracking bar near the top of the page. The different steps indicate how far through the permit review the application is. Please do not be concerned if the tracker moves back and forth, as sometimes comments made by the Senior and Principal engineers will return the application to an iterative review step.
Generally, you can expect the permit application to be pre-vetted and assigned within a week, and the first review letter to be sent out within the standard response time described in the WMO.
-
Resubmit
During "Iterative Review", your reviewer will make comments on your permit application by sending you a notification that they have attached comments and unlocked the form. They will attach their comment letter and any additional attachments or notes at the bottom of the form.
At this point, please make your updates to the plans and application as necessary, and resubmit the updated pages. You can attach update files to their respective upload locations. These are the same as with the initial submittal, 1. Application updates, 2. Plan updates, 3. Fee updates or verifications, 4. Response letters or report/calculation updates. As with submitting the application, these attachments will lock to the permit application once you press the submit button again, and your reviewer will be notified that the resubmittal is complete.
-
Issued Permit
Once the permit is issued, you will be notified by email and sent a copy of the signed permit. If you return to your form link, you will see an ISSUED stamp near the top of the page.
-
Help
The circular help buttons within the form currently bring up specific help videos and notes, you will see them next to the submittal boxes. The help button at the top of the form currently will bring you to this page. If you have additional questions that aren't answered sufficiently here, please send them to wpass@mwrd.org.
Don't hesitate to ask for help, as your questions and suggestions will help us know how to improve the system for everyone. As we get questions, we will be revising our documentation for clarity, as well as adding to our videos and written tutorials where necessary.